Linux学习记录
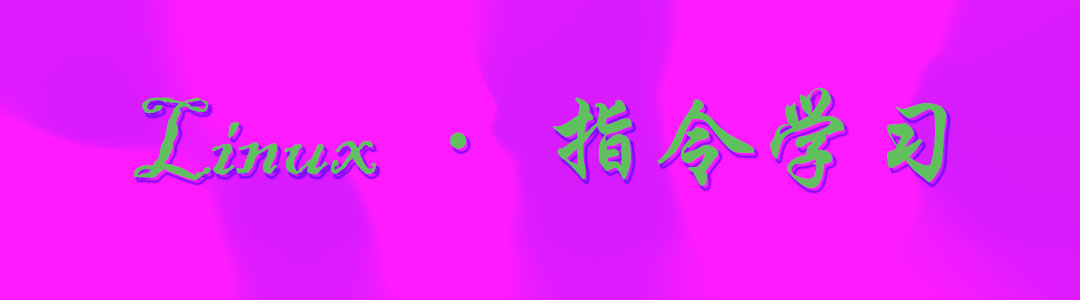
1、虚拟机网卡配置
服务器重启完成之后,我们可以通过linux的指令 ip addr 来查询Linux系统的IP地址,具体信息如下:
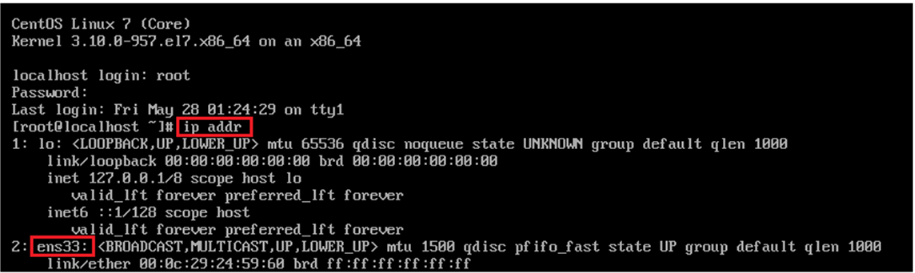
从图中我们可以看到,并没有获取到linux系统的IP地址,这是为什么呢?这是由于启动服务器时未加载网卡,导致IP地址初始化失败而造成的。那么接下来我们就需要来修改网络初始化配置,设定网卡在系统启动时初始化。
具体修改步骤:
1). 修改网卡的配置项
cd / 进入根目录
cd etc 进入etc目录
cd sysconfig 进入sysconfig目录
cd network-scripts 进入network-scripts
vi ifcfg-ens33 编辑ifcfg-ens33文件
进入文件后执行如下操作:
①. 按 i 键 进入编辑状态
②. 按↑↓键来移动光标, 删除no,输入yes
③. 按 ESC 键
④. 输入 :wq
⑤. 按 ENTER 保存退出
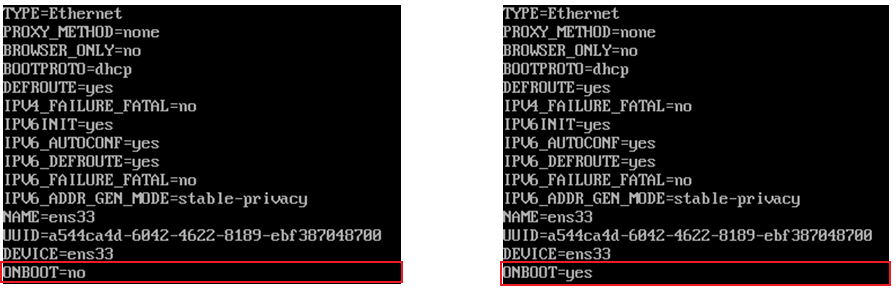
备注: 在上述的操作中用到了Linux中的相关指令, 目前大家不用深究, 后面会详细讲解, 目前大家只需要把这个文件的配置项ONBOOT的值有no改为yes即可。
2). 重新启动虚拟机
重启之后, 再次输入root的用户名密码,登录到Linux系统之后,可以通过指令 ip addr 来查看IP地址。
2、Linux目录结构
登录到Linux系统之后,我们需要先来熟悉一下Linux的目录结构。在Linux系统中,也是存在目录的概念的,但是Linux的目录结构和Windows的目录结构是存在比较多的差异的 在Windows目录下,是一个一个的盘符(C盘、D盘、E盘),目录是归属于某一个盘符的。Linux系统中的目录有以下特点:
A. / 是所有目录的顶点
B. 目录结构像一颗倒挂的树
根目录/ 下各个目录的作用及含义说明:
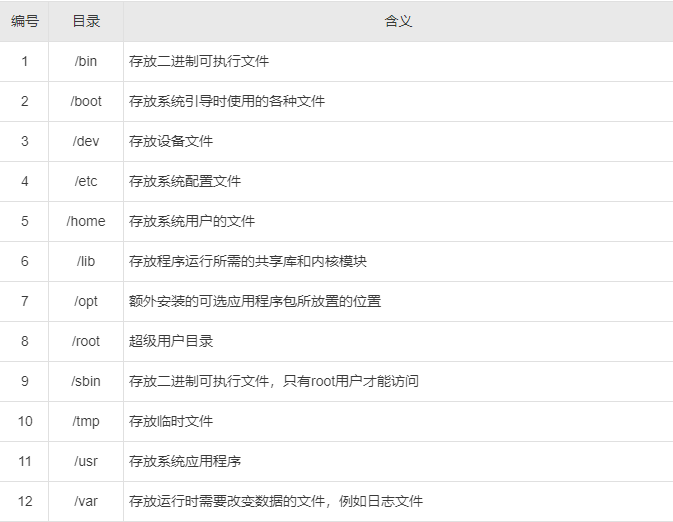
3、Linux常用命令
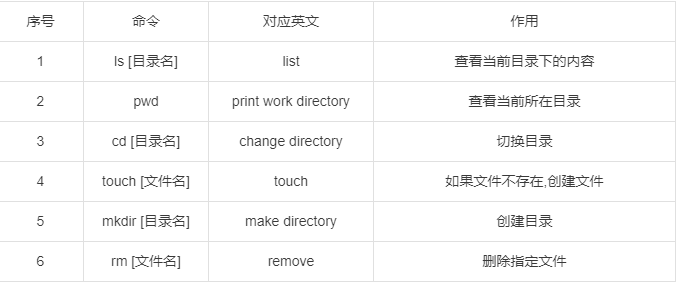
4、Linux的命令格式
command [-options] [parameter]
说明:
command: 命令名
[-options]: 选项,可用来对命令进行控制,也可以省略
[parameter]: 传给命令的参数,可以是零个、一个或者多个
注意:
[] 代表可选
命令名、选项、参数之间有空格进行分隔
5、文件目录操作命令
5.1、ls
作用: 显示指定目录下的内容
语法: ls [-al] [dir]
说明:
-a 显示所有文件及目录 (. 开头的隐藏文件也会列出)
-l 除文件名称外,同时将文件型态(d表示目录,-表示文件)、权限、拥有者、文件大小等信息详细列出
注意:
由于我们使用ls命令时经常需要加入-l选项,所以Linux为ls -l命令提供了一种简写方式,即ll
常见用法:
ls -al 查看当前目录的所有文件及目录详细信息
ls -al /etc 查看/etc目录下所有文件及目录详细信息
ll 查看当前目录文件及目录的详细信息
5.2、cd
作用: 用于切换当前工作目录,即进入指定目录
语法: cd [dirName]
特殊说明:
~ 表示用户的home目录
. 表示目前所在的目录
.. 表示目前目录位置的上级目录
举例:
cd .. 切换到当前目录的上级目录
cd ~ 切换到用户的home目录
cd /usr/local 切换到/usr/local目录
备注:
用户的home目录
root用户 /root
其他用户 /home/xxx
5.3、cad
作用: 用于显示文件内容
语法: cat [-n] fileName
说明:
-n: 由1开始对所有输出的行数编号
举例:
cat /etc/profile 查看/etc目录下的profile文件内容
cat 指令会一次性查看文件的所有内容,如果文件内容比较多,这个时候查看起来就不是很方便了,这个时候我们可以通过一个新的指令more。
5.4、more
作用: 以分页的形式显示文件内容
语法: more fileName
操作说明:
回车键 向下滚动一行
空格键 向下滚动一屏
b 返回上一屏
q或者Ctrl+C 退出more
举例:
more /etc/profile 以分页方式显示/etc目录下的profile文件内容
当我们在查看一些比较大的文件时,我们可能需要经常查询文件尾部的数据信息,那这个时候如果文件很大,我们要一直向下翻页,直到最后一页,去看最新添加的数据,这种方式就比较繁琐了,此时,我们可以借助于tail指令。
5.5、tail
作用: 查看文件末尾的内容
语法: tail [-f] fileName
说明:
-f : 动态读取文件末尾内容并显示,通常用于日志文件的内容输出
举例:
tail /etc/profile 显示/etc目录下的profile文件末尾10行的内容
tail -20 /etc/profile 显示/etc目录下的profile文件末尾20行的内容
tail -f /itcast/my.log 动态读取/itcast目录下的my.log文件末尾内容并显示
5.6、mkdir
作用: 创建目录
语法: mkdir [-p] dirName
说明:
-p: 确保目录名称存在,不存在的就创建一个。通过此选项,可以实现多层目录同时创建
举例:
mkdir itcast 在当前目录下,建立一个名为itcast的子目录
mkdir -p itcast/test 在工作目录下的itcast目录中建立一个名为test的子目录,若itcast目录不存在,则建立一个
5.7、rmkdir
作用: 删除空目录
语法: rmdir [-p] dirName
说明:
-p: 当子目录被删除后使父目录为空目录的话,则一并删除
举例:
rmdir itcast 删除名为itcast的空目录
rmdir -p itcast/test 删除itcast目录中名为test的子目录,若test目录删除后itcast目录变为空目录,则也被删除
rmdir itcast* 删除名称以itcast开始的空目录
: 是一个通配符,代表任意字符;
rmdir itcast : 删除以itcast开头的目录
rmdir *itcast : 删除以itcast结尾的目录
5.8、rm
作用: 删除文件或者目录
语法: rm [-rf] name
说明:
-r: 将目录及目录中所有文件(目录)逐一删除,即递归删除
-f: 无需确认,直接删除
举例:
rm -r itcast/ 删除名为itcast的目录和目录中所有文件,删除前需确认
rm -rf itcast/ 无需确认,直接删除名为itcast的目录和目录中所有文件
rm -f hello.txt 无需确认,直接删除hello.txt文件
注意: 对于 rm -rf xxx 这样的指令,在执行的时候,一定要慎重,确认无误后再进行删除,避免误删。
6、拷贝移动命令
6.1、cp
作用: 用于复制文件或目录
语法: cp [-r] source dest
说明:
-r: 如果复制的是目录需要使用此选项,此时将复制该目录下所有的子目录和文件
举例:
cp hello.txt itcast/ 将hello.txt复制到itcast目录中
cp hello.txt ./hi.txt 将hello.txt复制到当前目录,并改名为hi.txt
cp -r itcast/ ./itheima/ 将itcast目录和目录下所有文件复制到itheima目录下
cp -r itcast/* ./itheima/ 将itcast目录下所有文件复制到itheima目录下
6.2、mv
作用: 为文件或目录改名、或将文件或目录移动到其它位置
语法: mv source dest
举例:
mv hello.txt hi.txt 将hello.txt改名为hi.txt
mv hi.txt itheima/ 将文件hi.txt移动到itheima目录中
mv hi.txt itheima/hello.txt 将hi.txt移动到itheima目录中,并改名为hello.txt
mv itcast/ itheima/ 如果itheima目录不存在,将itcast目录改名为itheima
mv itcast/ itheima/ 如果itheima目录存在,将itcast目录移动到itheima目录中
7、打包压缩命令
作用: 对文件进行打包、解包、压缩、解压
语法: tar [-zcxvf] fileName [files]
包文件后缀为.tar表示只是完成了打包,并没有压缩
包文件后缀为.tar.gz表示打包的同时还进行了压缩
说明:
-z: z代表的是gzip,通过gzip命令处理文件,gzip可以对文件压缩或者解压
-c: c代表的是create,即创建新的包文件
-x: x代表的是extract,实现从包文件中还原文件
-v: v代表的是verbose,显示命令的执行过程
-f: f代表的是file,用于指定包文件的名称
举例:
打包
tar -cvf hello.tar ./* 将当前目录下所有文件打包,打包后的文件名为hello.tar
tar -zcvf hello.tar.gz ./* 将当前目录下所有文件打包并压缩,打包后的文件名为hello.tar.gz
解包
tar -xvf hello.tar 将hello.tar文件进行解包,并将解包后的文件放在当前目录
tar -zxvf hello.tar.gz 将hello.tar.gz文件进行解压,并将解压后的文件放在当前目录
tar -zxvf hello.tar.gz -C /usr/local 将hello.tar.gz文件进行解压,并将解压后的文件放在/usr/local目录
8、文本编辑命令
8.1 vi&vim介绍
作用:
vi命令是Linux系统提供的一个文本编辑工具,可以对文件内容进行编辑,类似于Windows中的记事本
语法: vi fileName
说明:
1). vim是从vi发展来的一个功能更加强大的文本编辑工具,编辑文件时可以对文本内容进行着色,方便我们对文件进行编辑处理,所以实际工作中vim更加常用。
2). 要使用vim命令,需要我们自己完成安装。可以使用下面的命令来完成安装:yum install vim
8.2 vim安装
命令: yum install vim
8.3 vim使用
作用: 对文件内容进行编辑,vim其实就是一个文本编辑器语法:
vim fileName说明:
1). 在使用vim命令编辑文件时,如果指定的文件存在则直接打开此文件。如果指定的文件不存在则新建文件。
2). vim在进行文本编辑时共分为三种模式,分别是 命令模式(Command mode),插入模式(Insert mode)和底行模式(Last line mode)。
这三种模式之间可以相互切换。我们在使用vim时一定要注意我们当前所处的是哪种模式。
三种模式: - 命令模式
A. 命令模式下可以查看文件内容、移动光标(上下左右箭头、gg、G)
B. 通过vim命令打开文件后,默认进入命令模式
C. 另外两种模式需要首先进入命令模式,才能进入彼此
| 命令模式指令 | 含义 |
| ------------ | --------------------------------- |
| gg | 定位到文本内容的第一行 |
| G | 定位到文本内容的最后一行 |
| dd | 删除光标所在行的数据 |
| ndd | 删除当前光标所在行及之后的n行数据 |
| u | 撤销操作 |
| shift+zz | 保存并退出 |
| i 或 a 或 o | 进入插入模式 |
- 插入模式
A. 插入模式下可以对文件内容进行编辑
B. 在命令模式下按下[i,a,o]任意一个,可以进入插入模式。进入插入模式后,下方会出现【insert】字样
C. 在插入模式下按下ESC键,回到命令模式 - 底行模式
A. 底行模式下可以通过命令对文件内容进行查找、显示行号、退出等操作
B. 在命令模式下按下[:,/]任意一个,可以进入底行模式
C. 通过/方式进入底行模式后,可以对文件内容进行查找
D. 通过:方式进入底行模式后,可以输入wq(保存并退出)、q!(不保存退出)、set nu(显示行号)
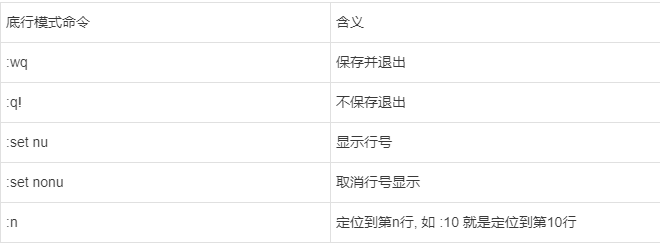
9、查找命令
9.1 find
作用: 在指定目录下查找文件
语法: find dirName -option fileName
举例:
find . –name "*.java" 在当前目录及其子目录下查找.java结尾文件
find /itcast -name "*.java" 在/itcast目录及其子目录下查找.java结尾的文件
9.2 grep
作用: 从指定文件中查找指定的文本内容
语法: grep word fileName
举例:
grep Hello HelloWorld.java 查找HelloWorld.java文件中出现的Hello字符串的位置
grep hello *.java 查找当前目录中所有.java结尾的文件中包含hello字符串的位置
10、安装指令
# 安装一个文件
sudo apt install 文件
yum -y install
11、查看端口命令
参数
- a (all)显示所有选项,默认不显示LISTEN相关
- t (tcp)仅显示tcp相关选项
- u (udp)仅显示udp相关选项
- n 拒绝显示别名,能显示数字的全部转化成数字。
- l 仅列出有在 Listen (监听) 的服务状态
- p 显示建立相关链接的程序名
- r 显示路由信息,路由表
- e 显示扩展信息,例如uid等
- s 按各个协议进行统计
- c 每隔一个固定时间,执行该netstat命令。
提示: LISTEN和LISTENING的状态只有用-a或者-l才能看到
11.1 列出所有端口
netstat -a
11.2 列出所有处于监听状态的 Sockets
win 未发现-l
# 只显示监听的端口
netstat -l
这是我之前记录在有道云笔记的笔记,由于与csdn的格式不同,表格转起来太麻烦了,所以就用截图的方式。
对于linux的学习仍在继续,后序还会继续记录在专栏。
👍创作不易,如有错误请指正,感谢观看!记得点赞哦!👍
Original: https://www.cnblogs.com/lyd-code/p/16729471.html
Author: 怒放吧德德
Title: 【Linux】指令学习
相关阅读
Title: [ Linux ] openEuler 20.03 LTS SP3 安装 XFCE
XFCE是一款轻量级 Linux 桌面,当前版本已经将所有部件从 GTK2 更新到 GTK3,从D-Dbus Glib更新到GDBus,大部分组件支持Object Introspection(简称 GI,用于产生与解析 C 程序库 API 元信息,以便于动态语言(或托管语言)绑定基于 C + GObject 的程序库)。优化用户体验,加入新特性,并修补大量BUG。与其它UI界面(GNOME、KDE)相比,XFCE占用的内存和CPU使用量非常小,给用户带来亲切和高效的使用体验。
1. 更新系统
sudo dnf update
2. 安装字库
sudo dnf install dejavu-fonts liberation-fonts gnu-*-fonts google-*-fonts
3. 安装 Xorg
sudo dnf install xorg-*
4. 安装 XFCE 及组件
sudo dnf install xfwm4 xfdesktop xfce4-* xfce4-*-plugin network-manager-applet
5. 安装登录管理器
sudo dnf install lightdm lightdm-gtk
6. 设置默认桌面为 XFCE
通过root权限用户设置
echo 'user-session=xfce' >> /etc/lightdm/lightdm.conf.d/60-lightdm-gtk-greeter.conf
7. 使用登录管理器登录 XFCE
sudo systemctl start lightdm
登录管理器启动后,在右上角左侧选择"xfce-session"
输入用户名、密码登录
8. 设置开机自启动图形界面
sudo systemctl enable lightdm
sudo systemctl set-default graphical.target
如果默认默认安装了gdm,建议停用gdm
systemctl disable gdm
重启验证
sudo reboot
9. FAQ
Q:为什么 lightdm 登录界面背景是黑色的?
A:登录界面是黑色的是因为lghtdm-gtk默认配置文件/etc/lightdm/lightdm-gtk-greeter.conf中没有设置background。
可以在该配置文件最后的[greeter]段中设置 background=/usr/share/backgrounds/xfce/xfce-blue.jpg
然后systemctl restart lightdm 就可以看到背景了。
1. 修改 /etc/ssh/sshd_config
X11Forwarding yes
2. 修改 /etc/ssh/ssh_config
ForwardX11 yes
3. 重启
reboot
Original: https://www.cnblogs.com/yeungchie/p/16259755.html
Author: YEUNGCHIE
Title: [ Linux ] openEuler 20.03 LTS SP3 安装 XFCE
