一,xlwings的安装与使用
1,xlwings是什么
在日常生活中我们或多或少的都会跟Excel打交道,比如做销售统计,人力的考勤,学生的考试成绩等等,甚至在某些领域会涉及到批量操作Excel表格,那对于非程序员来说,可能使用Excel中的函数,但是在某种场景下这些又是不好使的,只能熬夜加班啦!但是对于程序员来说,可能就是分分钟的事,轻松搞定。
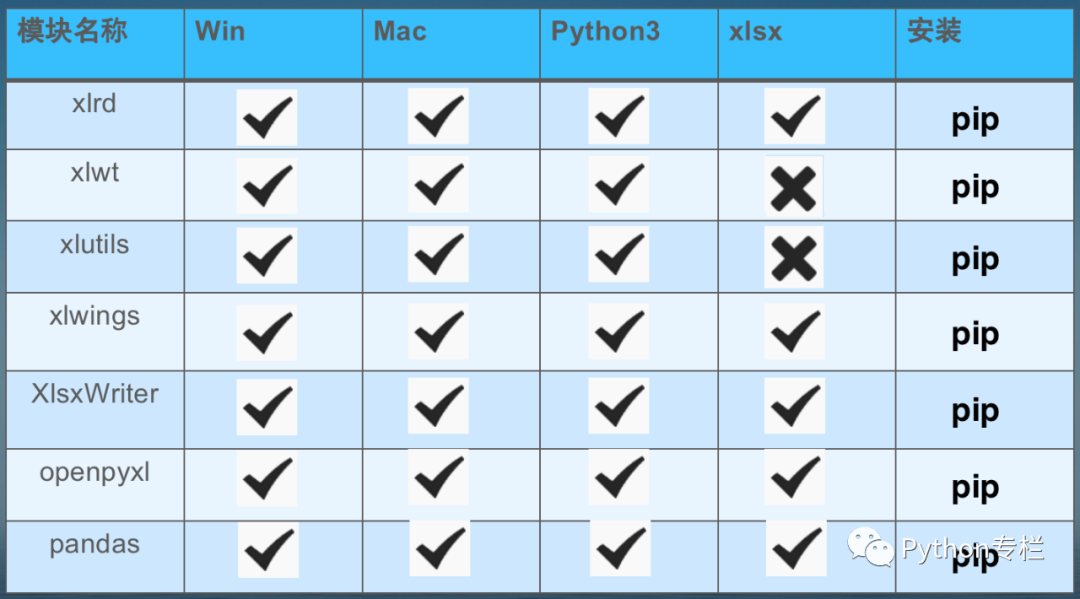
详细请看https://mp.weixin.qq.com/s?__biz=MzI3NzI1MzY4Mw==&mid=2247493580&idx=1&sn=3bb272e1f187b1993a88f2578aa0d470&chksm=eb6bbc90dc1c358687b47c05a34df9343b70ab2e3365915ba94c2890f81c6a11ed5d423391d2&scene=21#wechat_redirect
2.xlwings基本介绍
xlwings是一个可以实现从Excel调用Python,也可在python中调用Excel的库。开源免费,一直在更新。特点:
1)xlwings支持.xls读,支持.xlsx文件读写。
2)支持Excel操作。
3)支持VBA。
4)强大的转换器可以处理大部分数据类型,包括在两个方向上的numpy array和pandas DataFrame。
文档链接:https://docs.xlwings.org/en/stable/index.html
3.xlwings的安装
pip install xlwings
注意:在安装过程中,xlwings也是有依赖项的,但是依赖项通过conda或pip自动安装
如果以前已经安装过的,使用下面命令更新版本
pip install -upgrade xlwings
验证
xlwings addin install
卸载xlwings
先卸载软件包
xlwings addin remove
pip uninstall xlwings
最后,手动删除个人文件夹中的.xlwings目录
4.xlwings的使用
在xlwings中
- Excel程序用App来表示,多个Excel程序集合用Apps表示;
- 单个工作簿用Book表示,工作簿集合用Books表示;
- 单个工作表用Sheet表示,工作表集合用Sheets表示;
- 区域用Range表示,既可以是一个单元格,也可以是一片单元格区域。
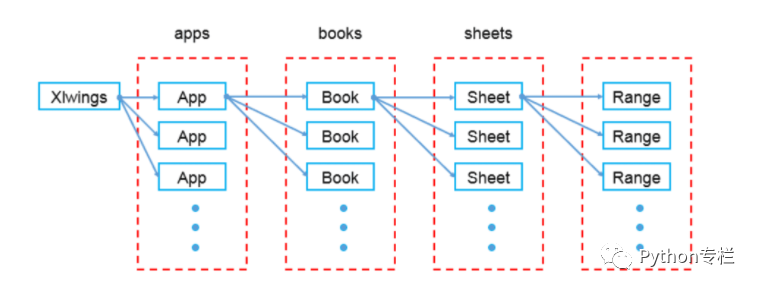
对Excel进行操作主要使用如下三个类:
import xlwings as xw
xw.App 打开一个excel应用
xw.Book 创建一个工作薄
xw.Sheet 创建一个工作表
牛刀小试:创建一个excel表格并保存
import xlwings as xw
#打开excel,参数visible表示处理过程是否可视,add_book表示是否要打开新的Excel程序
with xw.App(visible=True,add_book=False) as app:
创建一个工作薄
book = app.books.add()
工作薄中创建一个sheet表
sht = book.sheets.add()
向表格的A1单元格写入“Hello Python”
sht.range('A1').value = 'Hello Python'
保存
book.save('./test.xlsx')
App
App就是我们打开的一个Excel应用,在我们程序员看来一个App对象就是一个Excel的实例,在此实例下创建工作薄。因此我们要创建工作簿,就必须先创建App实例。一个App实例可以创建多个工作簿Book。
使用xlwings可以创建一个或者多个App,而每个App中又可以创建多个工作薄Book,并且多个App之间是相互独立的。
要使用xlwings就需要先引用该库 import xlwings as xw
引入之后,我们可以查看xw下所有的app
Apps = xw.apps
count = Apps.count
print(count) # 打印个数是1,是指当前打开的这个app
#此时要保证已经打开一个excel表格,count才能为1
每个App对应一个PID值,可以看作是数字编号,可以用来识别不同的App。
keys = xw.apps.keys()
print(keys) # 打印结果[13156],当前只有一个app
创建App
我们可以通过xw.app()创建一个新的app实例
app=xw.App(visible=True,add_book=False)
当然也可以通过app.visible = True设置可见性
其中可以设置参数visible:用来设置程序是否可见,True表示可见(默认),Flase不可见。add_book用来设置是否自动创建工作簿,True表示自动创建(默认),False不创建。当设置成add_book=False时,可以创建App,但是还未生成PID,只有当这个App创建了工作簿后,才会生成自己的PID 。
创建成果后可以查看pid
import xlwings as xw
app=xw.App()
pid = app.pid
print(pid) # 6260就是这个App的PID
总代码:
import xlwings as xw
app=xw.App()
pid = app.pid
就是这个App的PID
app1=xw.App()
pid1 = app1.pid
print(pid,pid1) # 6260
count = xw.apps.count
print(count)
print(xw.apps.keys())
结果:
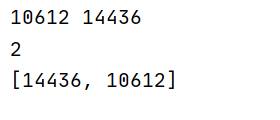
可以引用某个app实例进行操作并激活
app = xw.apps[992]
app.activate() # 或者app.activate(steal_focus=True)
当steal_focus=True时, Excel程序变为最前台的应用,并且把焦点从Python切换到Excel
注意:激活需要在新python文件中,并且保持生成PID的程序一直在运行状态,因为PID的值每次重新运行就会变化
app.screen_updating:打开屏幕更新,我们可以看到xlwings对Excel进行操作的过程,关闭更新可以加速脚本运行。默认是打开的。
常用的属性有:
app.display_alerts:在使用Excel的过程中,经常会遇到一些提醒信息,比如关闭前的保存提示、数据有效性的警告窗口,若想隐藏这些窗口可以设置成False。如果提醒信息是需要反馈的,Excel会选择默认的方式True
其中关闭app有两种方式,通过测试使用kill()函数更快些。
app.kill():通过杀掉进程,强制Excel app退出
app.quit():退出excel程序,不保存任何工作簿
工作簿Book与Books
一个app可以包含多个工作薄,如何在app中创建工作薄呢?
创建Book对象

两种方式的区别:方式1是创建一个新的App,并在新App中新建一个Book,方式2是在当前App下新建一个Book
如果是打开一个已经存在的则使用:
wb = app.books.open('绝对或者相对路径的excel文件')
'或者
wb = xw.Book('绝对或者相对路径的excel文件')
其中创建Book对象的参数如下:
Book(fullname=None, update_links=None, read_only=None, format=None, password=None, write_res_password=None, ignore_read_only_recommended=None, origin=None, delimiter=None, editable=None, notify=None, converter=None, add_to_mru=None, local=None, corrupt_load=None, impl=None)
详细情况可以参考文档:
https://docs.microsoft.com/zh-cn/office/vba/api/excel.workbooks.open
xw.Book('绝对或者相对路径的excel文件')既可以打开工作薄也可以引用工作簿。
激活与保存
wb.activate()
如果steal_focus=True, 则把窗口显示到最上层,并且把焦点从Python切换到Excel
wb.activate(steal_focus=True)
保存工作薄:
wb.save()
或者使用指定路径保存
wb.save('存储路径')
关闭
关闭工作薄也很简单,就是使用wb.close(),注意:wb.close()只是关闭并不会保存,所以在关闭之前必须要使用save()进行一下保存才可以。可以考虑使用with搭建上下文,实现关闭资源。
import xlwings as xw
app=xw.App(visible=True,add_book=False)
app.display_alerts=False
app.screen_updating=False
文件位置:filepath,打开test文档,然后保存,关闭,结束程序
filepath=r'test.xlsx'
wb=app.books.open(filepath)
wb.save()
wb.close()
app.quit()
若想获取当前活动App中的所有books,可以直接通过下列方式
import xlwings as xw
当前活动App的工作簿集合
books = xw.books
或者使用app.books获取
books = app.books
工作表Sheet与查看所有Sheets
新建Sheet
sht = wb.sheets.add()
或者
sht = wb.sheets.add('test',after='sheet2')
参数1为工作表名称,省略的话为Excel默认名称,参数2为插入位置,可选before或者after
若想引用某一个Sheet,可以通过下面方式
sht = wb.sheets('sheet1') # 指定名称获取sheet工作表
sht = wb.sheets(1) # 根据序号获取
sht = xw.sheets.active #获取当前活动的工作表
import xlwings as xw
app=xw.App(visible=True,add_book=False)
app.display_alerts=False
app.screen_updating=False
文件位置:filepath,打开test文档,然后保存,关闭,结束程序
filepath=r'test.xlsx'
wb=app.books.open(filepath)
add()是在现有的sheets集合列表中追加新的Sheet
sht1 = wb.sheets.add()
sht2 = wb.sheets.add()
print(wb.sheets.count)
sht3 = wb.sheets(1)
sht1.activate()
sht3.range('A1').value = 'Hello Running'
wb.save('test1.xlsx')
wb.close()
app.quit()
sheet对象可以调用的方法有:
sheet.activate sheet.charts sheet.index
sheet.api sheet.clear sheet.name
sheet.autofit sheet.clear_contents sheet.names
sheet.book sheet.delete sheet.pictures
sheet.cells sheet.impl sheet.range
......
常用的有:
清除工作表所有内容和格式
sht.clear()
清除工作表的所有内容但是保留原有格式
sht.clear_contents()
删除工作表
sht.delete()
自动调整行高列宽
sht.autofit('c')
在活动工作簿中选择
sht.select()
可以通过属性获取获取工作表的名称、所有单元格的区域对象、当前工作表的索引值
sht.name sht.cells sht.index sht.names
引用区域与单元格操作
在操作区域或者单元格之前,首先就要引用他们,其实就是表明你要操作的区域或者单元格是哪些。可以认为区域是多个单元格。
引用区域的方式有很多种,下面列举一下常见的引用方式:
xw.Range('A1:D4')
xw.Range((1,1), (4,4))
xw.Range(xw.Range('A1'),xw.Range('D4'))
xw.Range(xw.Range('A1:E6'),xw.Range('C3:D7'))
xw.Range('NamedRange')
app.range("A1") # 注意是小写的range
sht.range('A1')
xw.books['MyBook.xlsx'].sheets[0].range('A1')
sht['A1']
sht['A1:D4']
sht[0,5]
sht[:5,:5]
区域管理可以通过如下方式:
range.offset(row_offset=5,column_offset=2) 表示偏移,row_offset行偏移量(正数表示向下偏移,负数相反),column_offset列偏移量(正数表示向右偏移,负数相反)
注意:是将选区范围进行偏移,内容不进行偏移
range.expand(mode='down') 扩展区域,参数可选取 'down' , 'right' ,'table' ,类似我们使用向下、向右或者下右方的区域扩展操作。
range.resize(row_size=4, column_size=2) 表示调整选中区域的大小,参数表示调整后区域的行、列的数量。
range.current_region 表示全选 类似Ctrl + A
对区域或单元格进行操作:
1)存储数据
储存单个值
".value“属性
sht.range('A1').value=1
储存列表
将列表[1,2,3]储存在A1:C1中
sht.range('A1').value=[1,2,3]
将列表[1,2,3]储存在A1:A3中
sht.range('A1').options(transpose=True).value=[1,2,3]
将2x2表格,即二维数组,储存在A1:B2中,如第一行1,2,第二行3,4
sht.range('A1').options(expand='table').value=[[1,2],[3,4]]
2)读取数据
读取单个值
将A1的值,读取到a变量中
a=sht.range('A1').value
将值读取到列表中
#将A1到A2的值,读取到a列表中
a=sht.range('A1:A2').value
将第一行和第二行的数据按二维数组的方式读取
a=sht.range('A1:B2').value
3)清除与删除
清除range的内容
rng.clear_contents()
清除格式和内容
rng.clear()
删除
rng.delete(shift=None)
4)其他设置
获取数字格式
rng.number_format
设置数字格式
rng.number_format = '0.00%'
rng.insert(shift=None, copy_origin='format_from_left_or_above')
返回区域第一行的行号
rng.row
返回区域的第一列的号,注意返回的列号不是ABCD,而是1234
rng.column
获取行高 或者设置行高
rng.row_height
rng.row_height = 20
获取列宽或设置列宽
rng.column_width
rng.column_width = 20
自适应行高列宽
rng.autofit()
rng.columns.autofit()
rng.rows.autofit()
合并单元格
rng.merge(across=False)
rng.merge_area # 返回合并单元格区域
rng.merge_cells # 返回True或者False,测试是否在合并单元格区域
rng.unmerge() # 取消单元格合并
背景色
rng.color # 获取指定区域的背景色
xw.Range('A1').color = (255,255,255) # 设置背景色
xw.Range('A2').color = None # 去除背景色
其他参考
range.add_hyperlink range.clear_contents range.count
range.address range.color range.current_region
range.api range.column range.end
range.autofit range.column_width range.expand
range.clear range.columns range.formula
...等等
range.add_hyperlink('https://www.baidu.com','百度')
range.color = (128,128,128) RGB通道颜色,可获取or设置
range.row/column  获取第几行/列,注意是第几而不是下标
range.formula  可以设置计算表达式,用来进行表内计算
range.current_region  返回当前range所在区域的区域表达,这个比较难描述,好比一个Excel中互相连接的单元格都是连城一片,两个片之间没有任何相邻就是互相独立的。
range.count  返回这个range中共有多少单元格,合并单元格仍然按未合并的算
range.offset(a,b)  获取到当前range向右a格,向下移动b格同样大小的那片区域,ab可以为负值
range.rows/columns  返回行/列的各个range对象
range.expand
参考案例代码:
1)批量写入并读取数据
import xlwings as xw
wb = xw.Book()
sht = wb.sheets.active
向工作表中写入行列值
for i in range(1, 6):
for j in range(1, 6):
sht.range(i, j).value = '({}, {})'.format(i, j)
print(sht.range((1, 1), (5, 5)).expand().value) # 批量读取
print(sht.range(1, 1).expand('right').value) # 按行读
print(sht.range(1, 1).expand('down').value) # 按列读
wb.close()
2)提前设置好表格的颜色,如图
import xlwings as xw
from itertools import product
app = xw.App(visible=False) # 隐藏Excel
wb = app.books.open('test.xlsx') # 打开工作簿
sht = wb.sheets['Sheet1'] # 实例化工作表
for cell in list(map(''.join, product('ABCDEFGH', '1'))): # A1 B1 C1 D1 E1 F1 G1 H1
print(cell, sht.range(cell).color) # 填充颜色
wb.close()

3)局中插入图片
import os
import xlwings as xw
wb = xw.Book()
sht = wb.sheets['Sheet1']
rng = sht.range('A1')
fileName = os.path.join(os.getcwd(), 'aa.png')
width, height = 120, 100 # 指定图片大小
left = rng.left + (rng.width - width) / 2 # 居中
top = rng.top + (rng.height - height) / 2
sht.pictures.add(fileName, left=left, top=top, width=width, height=height)
wb.save('test2.xlsx')
wb.close()
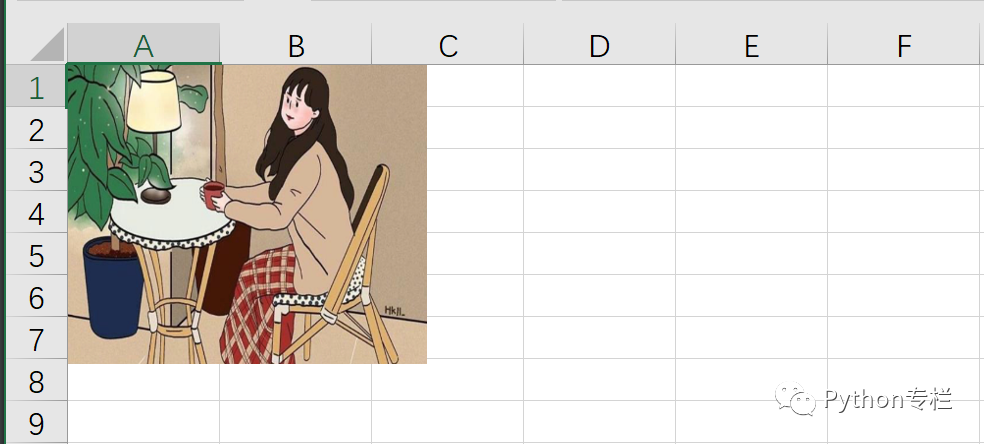
综合案例:
import xlwings as xw
wb = xw.Book()
sht = wb.sheets[0]
info_list = [['110202111111234','帐篷',5],
['110202111118891','行李箱','16'],
['110202111111004','微波炉','20'],
['110202111132741','电冰箱','13'],
['110202111109852','乐事薯片','30'],
['110202111112030','鲁花花生油','12'],
['110202111190391','羽绒服','9'],
['110202111122319','防晒霜','18'],
]
写入表头
titles = [['商品编号','商品名称','数量']]
sht.range('a1').value = titles
写入数据
sht.range('a2').value = info_list
保存数据
wb.save('goods.xlsx')
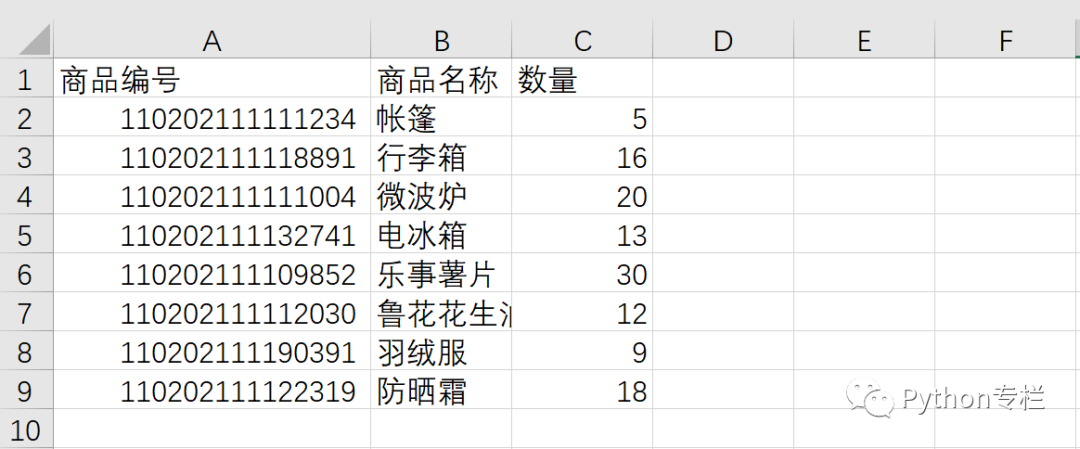
若想更新里面的数据,由于有些商品被卖出,商品数量就会发生变化。另外还有一批货是新引入的。参考代码如下:
import xlwings as xw
wb = xw.Book()
sht = wb.sheets[0]
info_list = [['110202111111234','帐篷','5'],
['110202111118891','行李箱','16'],
['110202111111004','微波炉','20'],
['110202111132741','电冰箱','13'],
['110202111109852','乐事薯片','30'],
['110202111112030','鲁花花生油','12'],
['110202111190391','羽绒服','9'],
['110202111122319','防晒霜','18'],
]
写入表头
titles = [['商品编号','商品名称','数量']]
sht.range('a1').value = titles
写入数据
sht.range('a2').value = info_list
保存数据
wb.save('goods.xlsx')
读取数据
goods_list = sht.range('a2').expand('table').value
for goods in goods_list:
goods[0] = str(int(goods[0]))
goods[2] = int(goods[2])
print(goods_list)
new_info = [['110202111111234','帐篷',5],
['110202111118891','行李箱',16],
['110202111111004','微波炉',20],
['110202111132741','电冰箱',10],
['110202111124660','羊毛衫',8],
['110202111109852','乐事薯片',10],
['110202111112030','鲁花花生油',12],
['110202111190391','羽绒服',0],
['110202111122319','防晒霜',9],
['110202111124560','牛仔裤',18],
['110202111134798','老爹鞋',11]]
去重
extra = [i for i in new_info if i not in goods_list]
print(extra)
读取extra每个商品的包裹号,判断是否存在并更新,然后添加
ids = sht.range(2, 1).expand('down').value
ids = [str(int(id)) for id in ids]
rows = len(sht.range('a2').expand('table').value)
更新已有数据的库存
for goods in extra:
if goods[0] in ids:
row_number = ids.index(goods[0])
print(row_number,goods[1])
sht[row_number+1,2].value = goods[2]
else:
for i in range(3):
sht[rows+1,i].value =goods[i]
rows+=1
wb.save('goods.xlsx')
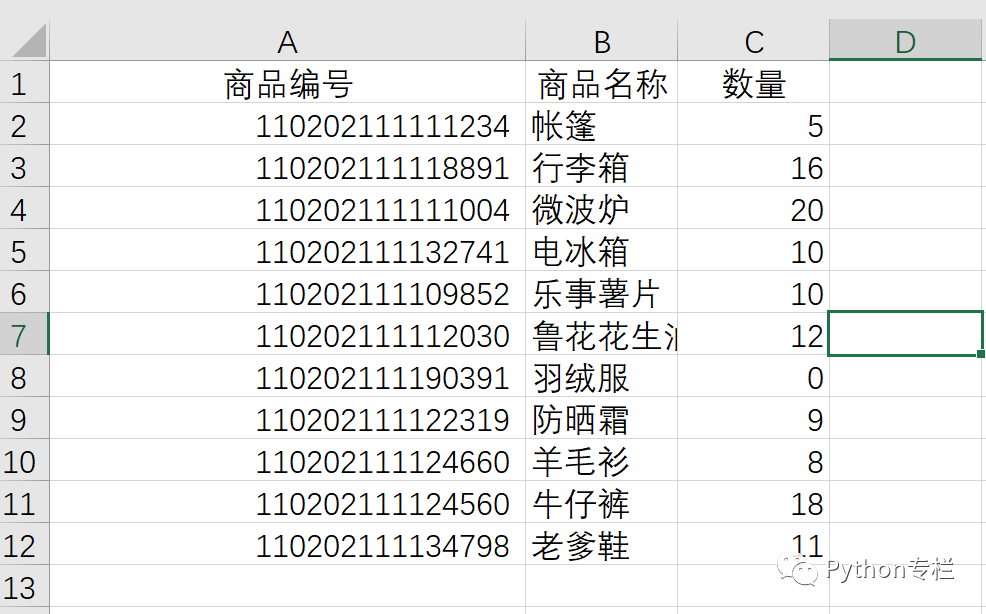
Original: https://www.cnblogs.com/fshny/p/16465208.html
Author: future5
Title: python自动化办公
相关阅读1
Title: FastAPI 学习之路(二十)接口文档配置相关
系列文章:
FastAPI 学习之路(一)fastapi--高性能web开发框架
FastAPI 学习之路(十二)接口几个额外信息和额外数据类型
FastAPI 学习之路(十三)Cookie 参数,Header参数
我们都知道,fastApi给我们提供了接口文档,在我们的实际开发中,我们会有很多的接口,有些接口需要分组,比如我们对于登录注册相关的模块,可以统一放在登录,那么我们如何实现划分呢。
from fastapi import FastAPI
app = FastAPI()
@app.post("/login/", tags=["login"])
def login(username: str,password:str):
if username == "leizi" and password=="123":
return "success"
return {"name": username}
@app.post("/regin/", tags=["login"])
def regin(username: str,password:str):
return {"name": username}
我们看下,接口文档

可以看到,我们实现的登录的模块是成功的。
我们来看下,如何对接口增加一个简单的描述
from fastapi import FastAPI
app = FastAPI()
@app.post("/login/", tags=["login"],description="这是登录模块")
def login(username: str,password:str):
if username == "leizi" and password=="123":
return "success"
return {"name": username}
@app.post("/regin/", tags=["login"])
def regin(username: str,password:str):
return {"name": username}
我们看下接口

如果我们想要把所有的注释以给读取出来,然后展示在描述中,fastapi也给我们做了很好的封装,我们可以简单的看下代码
from fastapi import FastAPI
app = FastAPI()
@app.post("/login/", tags=["login"],summary="这是登录模块")
def login(username: str,password:str):
"""
登录
- param username: 用户名
- param password: 密码
- return: 返回是否成功
"""
if username == "leizi" and password=="123":
return "success"
return {"name": username}
@app.post("/regin/", tags=["login"])
def regin(username: str,password:str):
return {"name": username}
我们看下最后的实现的效果

如果我们要标注接口启用怎么实现呢
from fastapi import FastAPI
app = FastAPI()
@app.post("/login/", tags=["login"],summary="这是登录模块")
def login(username: str,password:str):
"""
登录
- param username: 用户名
- param password: 密码
- return: 返回是否成功
"""
if username == "leizi" and password=="123":
return "success"
return {"name": username}
@app.post("/regin/", tags=["login"],deprecated=True)
def regin(username: str,password:str):
return {"name": username}
我们可以接口文档的展示

文章首发在公众号,欢迎关注。

Original: https://www.cnblogs.com/leiziv5/p/15416688.html
Author: 北漂的雷子
Title: FastAPI 学习之路(二十)接口文档配置相关
相关阅读2
Title: Python小游戏——外星人入侵(保姆级教程)第一章 06让飞船移动
系列文章目录
第一章:武装飞船
06:让飞船移动
一、驾驶飞船
下面来让玩家能够左右移动飞船。我们将编写代码,在用户按左或右箭头键时做出响应。我们将首先专注于向右移动,再使用同样的原理来控制向左移动。通过这样做,你将学会如何控制屏幕图像的移动。
二、让飞船移动
1.代码及注释(笔记)
(笔记在代码的注释中!!!)
A:修改文件:game_functions.py
点击查看代码
#渗透小红帽python的学习之路
#外星人入侵小游戏
#game_functions.py
#存储让游戏运行的函数
import sys
import pygame
def check_events(ship): # 在玩家按右箭头时需要将飞船向右移动,
# 所以给函数加上了形参ship
for event in pygame.event.get(): # 监听键盘和鼠标事件
if event.type == pygame.QUIT:
sys.exit()
#修改alien_invasion.py,使其导入game_functions
#并将事件循环替换为对函数check_events()的调用
elif event.type == pygame.KEYDOWN:
if event.key == pygame.K_RIGHT:
#移动飞船
ship.moving_right = True
#玩家按下右箭头键时标志设为true
elif event.key == pygame.K_LEFT:
ship.moving_left = True
# 玩家按下左箭头键时标志设为true
elif event.type == pygame.KEYUP:
if event.key == pygame.K_RIGHT:
ship.moving_right = False
# 玩家松开右箭头键时标志设为false
elif event.key == pygame.K_LEFT:
ship.moving_left = False
# 玩家松开左箭头键时标志设为false
def update_screen(ai_settings,screen,ship):
# 将更新屏幕的代码移到此处
screen.fill(ai_settings.bg_color) # 每次循环都会重绘屏幕
ship.blitme() # 每次循环时重新绘制飞船
pygame.display.flip() # 让最近绘制的屏幕可见
# 然后修改alien_invasion.py
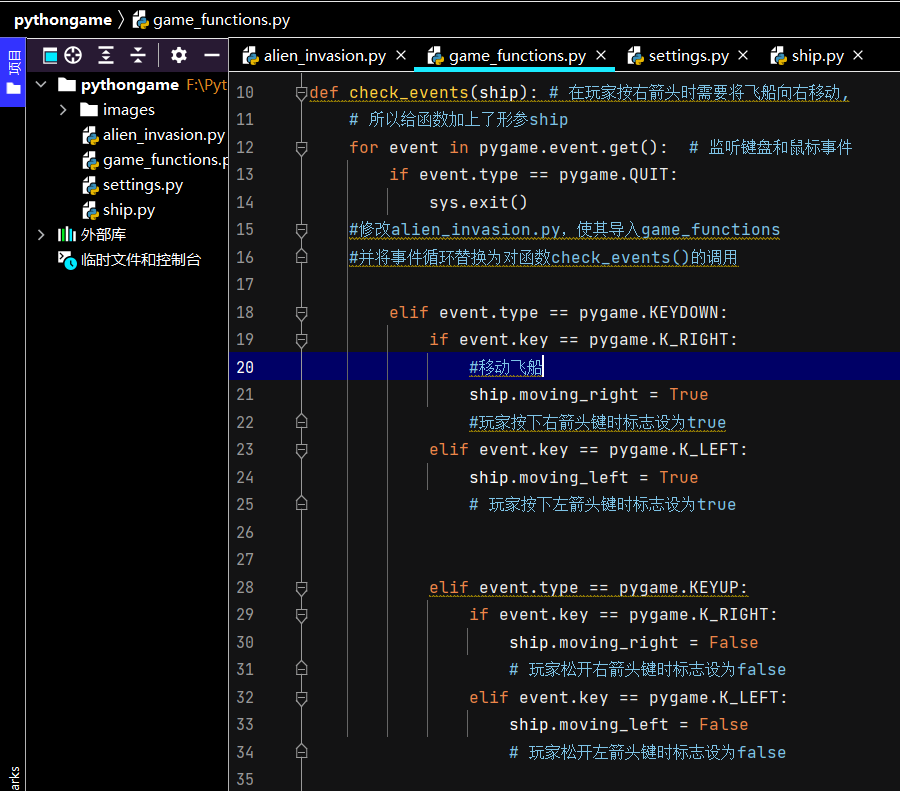
B:修改文件:alien_invasion.py
点击查看代码
#渗透小红帽python的学习之路
#外星人入侵小游戏
#创建pygame窗口以及响应用户输入
import sys
#模块sys用来退出游戏
import pygame
from settings import Setting
#导入刚创建的设置类
from ship import Ship
#导入管理飞船行为的类
import game_functions as gf
def run_game():
pygame.init() #初始化屏屏幕对象
ai_settings = Setting()
# 创建Setting类的实例,并存储在ai_settings变量中
screen = pygame.display.set_mode((ai_settings.screen_width, ai_settings.screen_height)) #创建显示窗口
pygame.display.set_caption("Alien Invasion")
ship = Ship(screen) #绘制一艘飞船
#开始游戏主循环
while True:
gf.check_events(ship)
ship.update()
# 飞船移动已经设置完成
gf.update_screen(ai_settings,screen,ship)
run_game()
代码重构完成
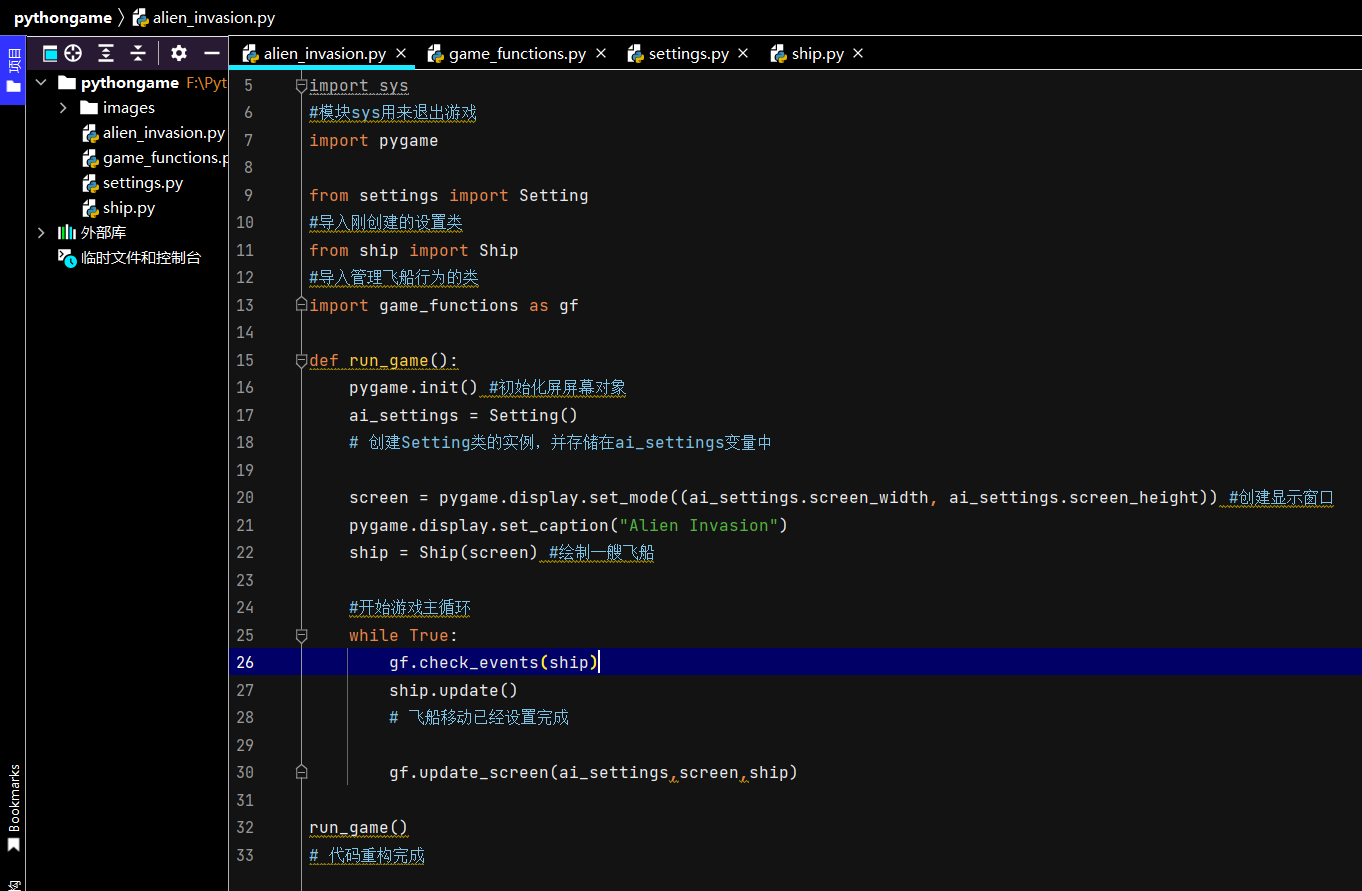
C:修改文件:ship.py
点击查看代码
#渗透小红帽python的学习之路
#外星人入侵小游戏
#ship.py
#管理飞船行为的类
import pygame
class Ship():
def __init__(self,screen):
#参数screen用来指定将飞船绘制到什么地方
self.screen = screen
#加载飞船图片并获取其外接矩形
self.image = pygame.image.load('F:/PythonProject/pythongame/images/ship.bmp')
#复制图片路径后需要将斜杠改为反斜杠
self.rect = self.image.get_rect()
self.screen_rect = screen.get_rect()
#将每艘新飞船放在屏幕中间
self.rect.centerx = self.screen_rect.centerx
self.rect.bottom = self.screen_rect.bottom
# 移动标志,玩家按下右箭头键时,将标志设为true,松开时重新设置为false
self.moving_right = False
self.moving_left = False
# 方法update()检查标志状态,标志为true时调整飞船位置
def update(self):
if self.moving_right:
self.rect.centerx += 1 #实现了飞船向右移动
if self.moving_left:
self.rect.centerx -= 1 #实现了飞船向左移动
def blitme(self):
# 在指定位置绘制飞船
self.screen.blit(self.image, self.rect)
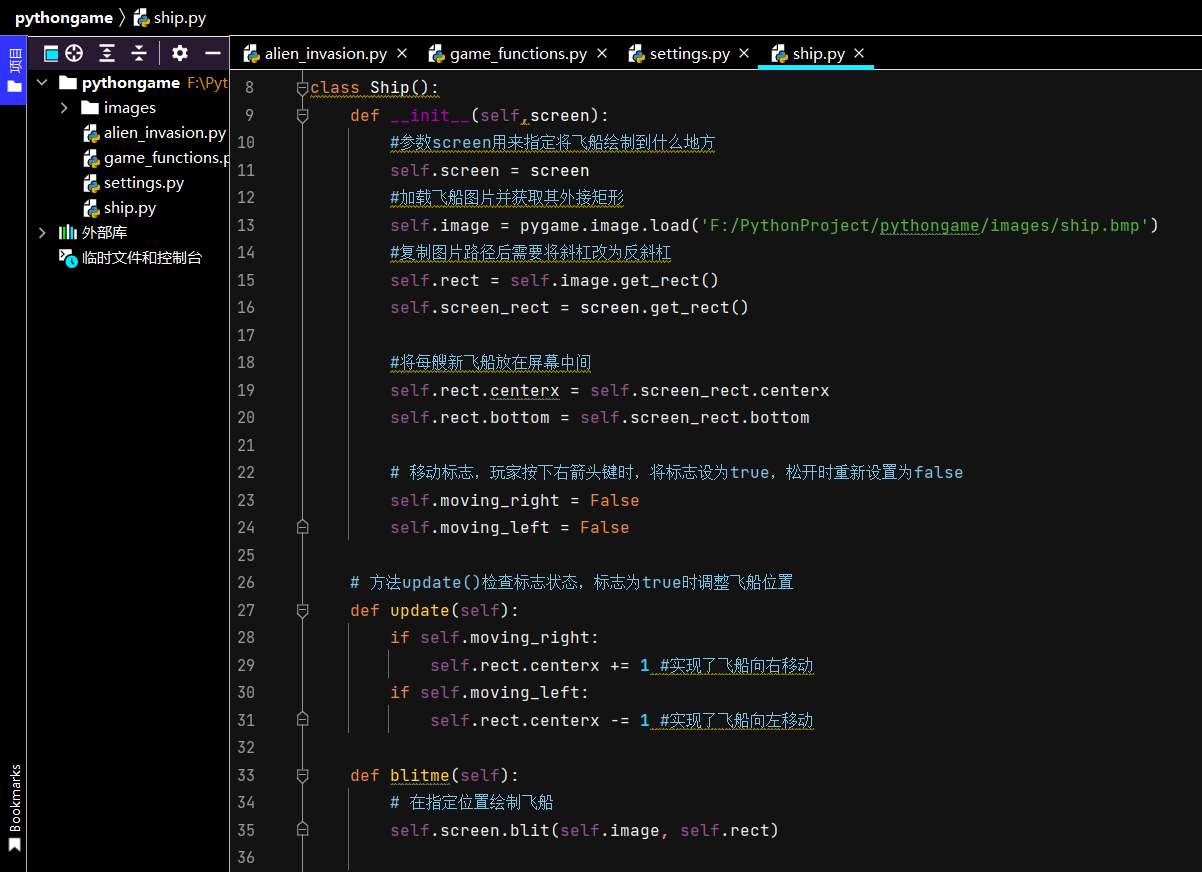
2.运行效果
A.按下右箭头键后向右移动,再按下左箭头键时停止
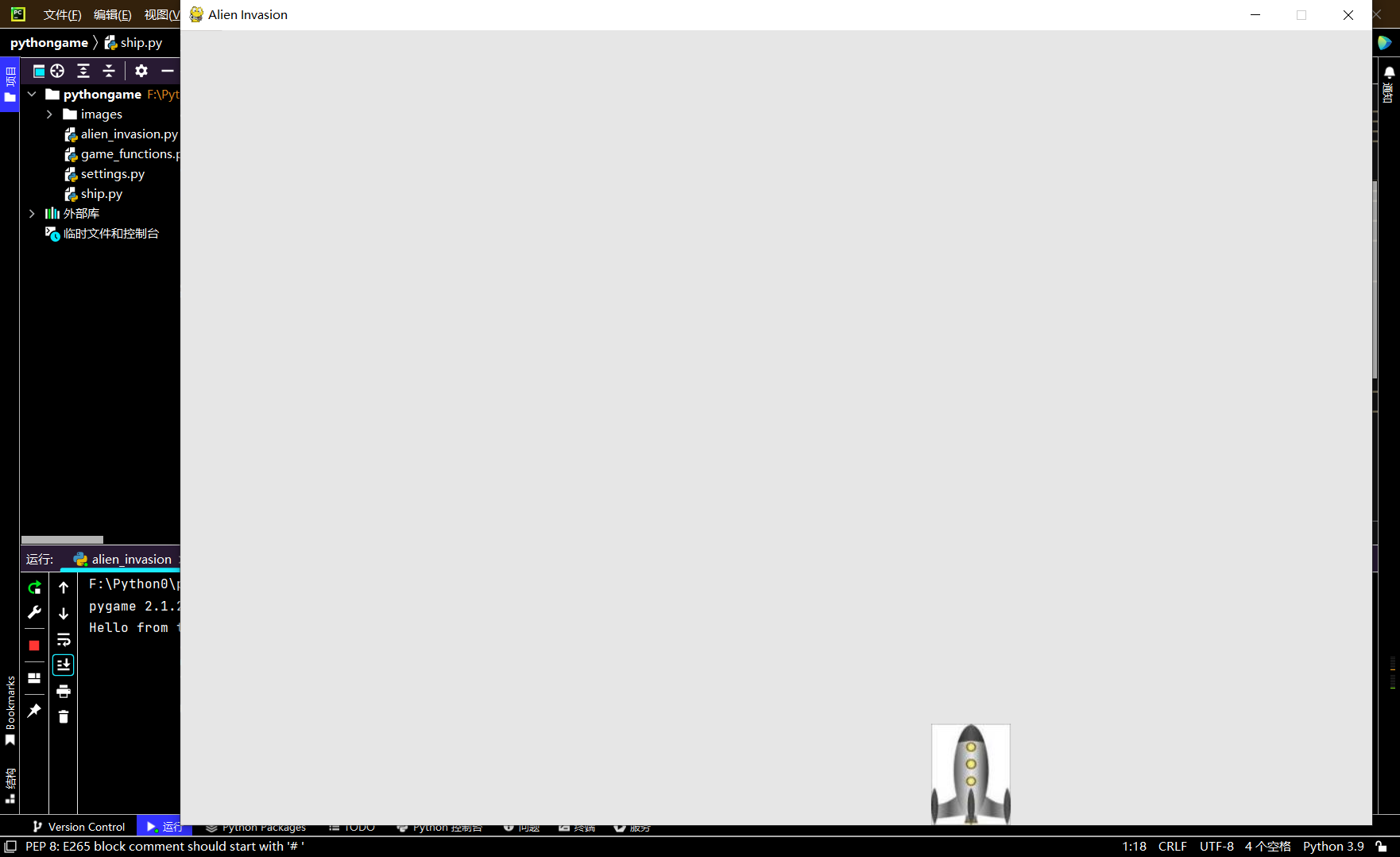
B.按下左箭头键后向右移动,再按下右箭头键时停止
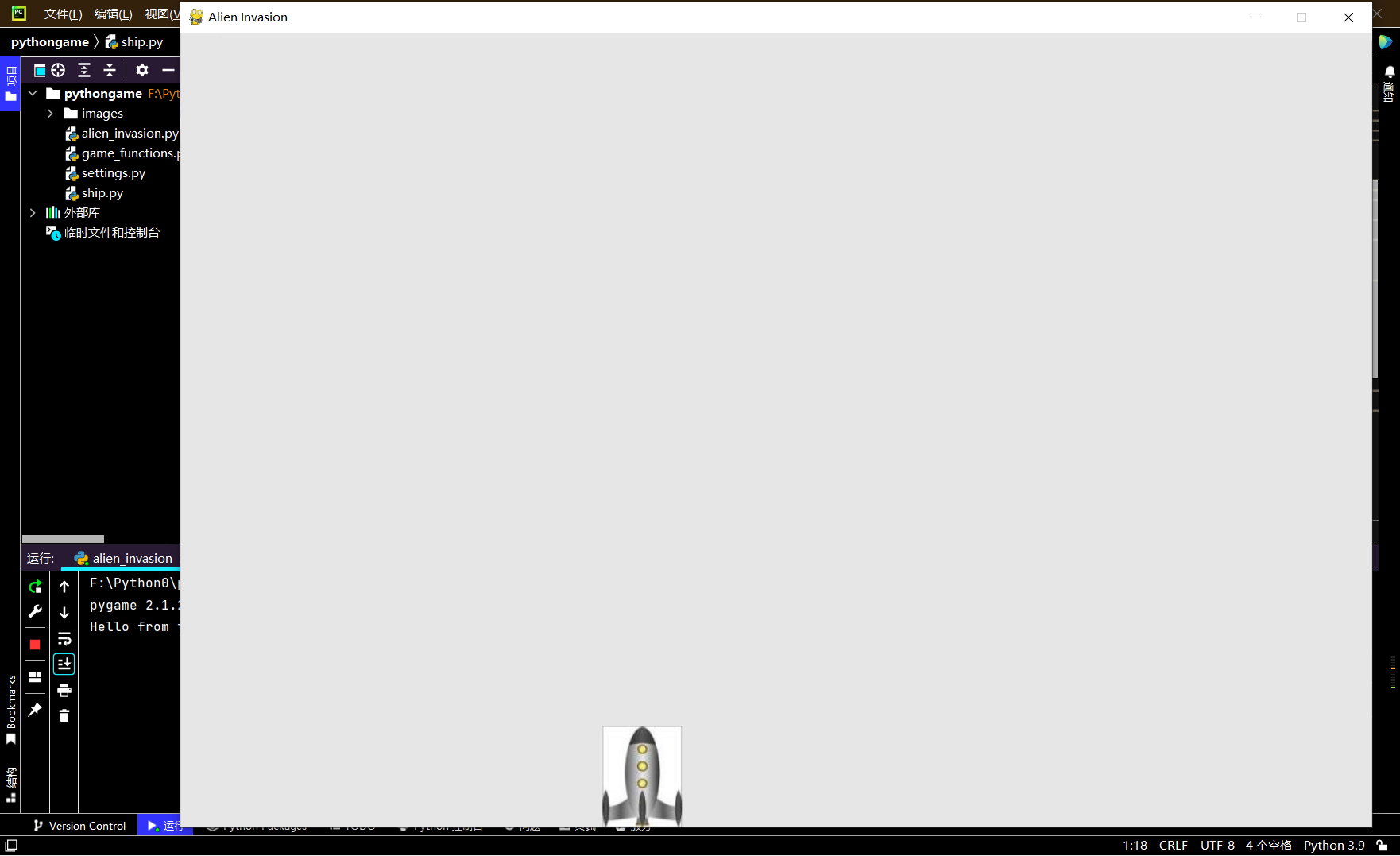
有什么不懂的地方在评论区留言哦!希望我的文章能对你有所帮助,如果喜欢我的文章,请点赞收藏并关注!你的认可是对我创作最大的鼓励!
2022-08-22 20:59:23 星期一
Original: https://www.cnblogs.com/Penetration-redhat/p/16614220.html
Author: 渗透小红帽
Title: Python小游戏——外星人入侵(保姆级教程)第一章 06让飞船移动
相关阅读3
Title: 七、Data Augmentation技巧
前文
- 一、Windows系统下安装Tensorflow2.x(2.6)
- 二、深度学习-读取数据
- 三、Tensorflow图像处理预算
- 四、线性回归模型的tensorflow实现
- 五、深度学习-逻辑回归模型
- 六、AlexNet实现中文字体识别——隶书和行楷
- 七、VGG16实现鸟类数据库分类
- 七、VGG16+BN(Batch Normalization)实现鸟类数据库分类
- 七、BatchNormalization使用技巧
数据生成器+数据部分展示
#猫狗分类。数据增强
#数据生成器生成测试集
from keras.preprocessing.image import ImageDataGenerator
IMSIZE = 128
validation_generator = ImageDataGenerator(rescale=1. / 255).flow_from_directory(
'../../data/dogs-vs-cats/smallData/validation',
target_size=(IMSIZE, IMSIZE),
batch_size=10,
class_mode='categorical'
)

# 利用数据增强技术生成的训练集
train_generator = ImageDataGenerator(rescale=1. / 255, shear_range=0.5, rotation_range=30,
zoom_range=0.2, width_shift_range=0.2, height_shift_range=0.2
).flow_from_directory('../../data/dogs-vs-cats/smallData/train',
target_size=(IMSIZE, IMSIZE), batch_size=10,
class_mode='categorical')

数据来源kaggle的猫狗数据
#展示数据增强后的图像
from matplotlib import pyplot as plt
plt.figure()
fig, ax = plt.subplots(2, 5)
fig.set_figheight(6)
fig.set_figwidth(15)
ax = ax.flatten()
X, Y = next(validation_generator)
for i in range(10): ax[i].imshow(X[i, :, :, ])

数据增强模型
#数据增强模型
IMSIZE = 128
from keras.layers import BatchNormalization, Conv2D, Dense, Flatten, Input, MaxPooling2D
from keras import Model
n_channel = 100
input_layer = Input([IMSIZE, IMSIZE, 3])
x = input_layer
x =BatchNormalization()(x)
for _ in range(7):
x =BatchNormalization()(x)
x =Conv2D(n_channel,[2,2],padding='same',activation='relu')(x)
x =MaxPooling2D([2,2])(x)
x =Flatten()(x)
x =Dense(2,activation='softmax')(x)
output_layer = x
model = Model(input_layer,output_layer)
model.summary()

数据增强模型的编译与拟合
#数据增强模型的编译与拟合
from keras.optimizers import Adam
model.compile(loss='categorical_crossentropy',
optimizer=Adam(lr=0.0001),
metrics=['accuracy'])
model.fit_generator(train_generator,
epochs=200,
validation_data=validation_generator)

GitHub下载地址:
Original: https://www.cnblogs.com/lehoso/p/15643960.html
Author: 李好秀
Title: 七、Data Augmentation技巧
